Live Subtitles and Real-time Translation in PowerPoint
Wouldn’t it be amazing if while you’re giving a presentation, your audience could see real-time closed-captioning of your talk and even a live translation into another language? Well, earlier this year Microsoft quietly introduced a game-changing PowerPoint feature that does exactly that.
While PowerPoint has had the ability to live caption a talk for a while via a separate utility, the functionality is now baked right into the software making it ridiculously easy for any user to reach audiences more inclusively and effectively.
If you’re an Office 365 user, you’ll see under the Slideshow tab a checkbox for “Always use Subtitles.” Once enabled, anytime you present in slideshow mode, your audience will see real-time captions of whatever you say in your talk. It’s that simple!
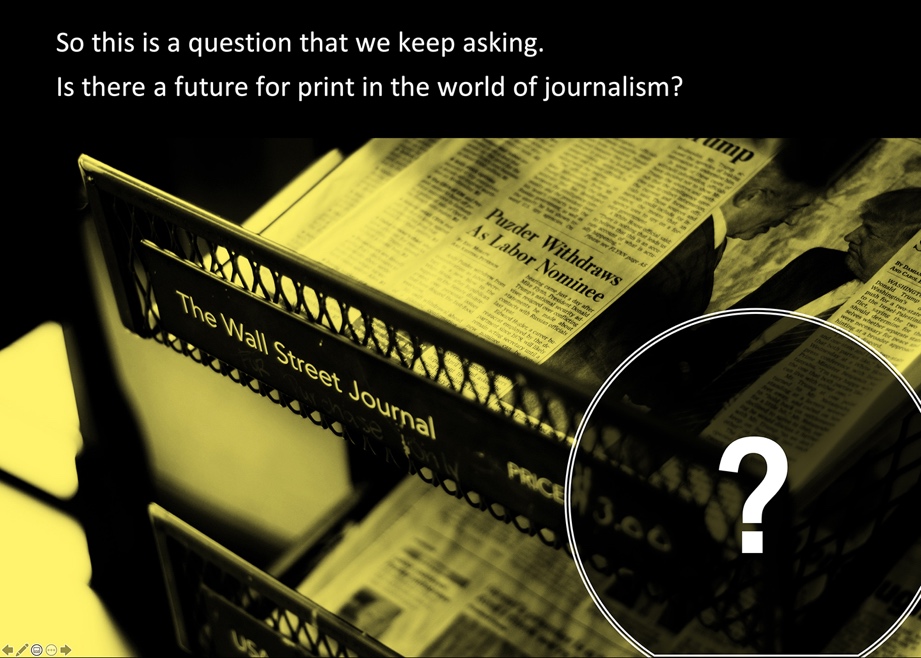
Beneath the checkbox is a series of preferences starting with what language PowerPoint should be listening in. By default, it will select the language your Office 365 suite is set to, but you can easily change it. (It even distinguishes UK English from US English.)
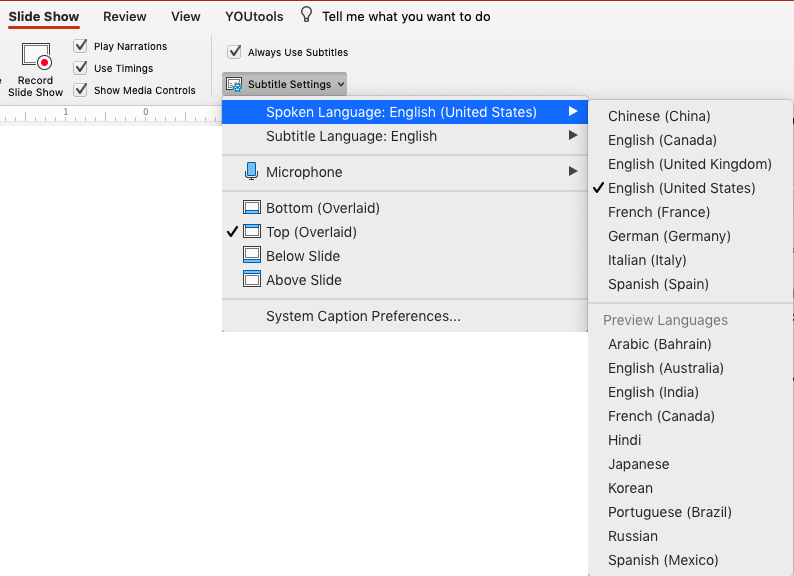
The default is to show the live subtitles at the bottom of the screen, but you should consider changing this to above the screen if audience heads in the front row might block the lower portion of the screen for the rest of the audience which often happens. You can also select whether you want the transcription to appear in a black area outside your slide or as an overlay on the slide.
Furthermore, you can also toggle subtitles on or off when presenting via the lower left menu bar on screen or in presenter view.
![]()
Pretty cool, right? But wait, it gets better.
Translation
Live transcription of your words can aid audiences with hearing impairments, or who have difficulty with the language you’re speaking, or in cases where the audio setup of the room is less than ideal. But if you’re speaking to an audience that doesn’t speak your language at all, then just check on one of the 62 (as of this writing) available languages, and PowerPoint will turn those subtitles into real-time language translation. It really is that simple.
How Does it All Work?
When you enable subtitles and translation, PowerPoint begins listening to the audio the computer is picking up (you can change the audio source from the built-in mic to a connected microphone for better accuracy), and sends that information to cloud servers where Microsoft’s artificial intelligence technology transcribe it and send it back down to your computer. So you do need an internet connection, and the speed of that connection can affect performance. While there is a lag of a few seconds when you first start speaking, the service is as speedy as a typical closed-caption broadcast on TV.
The translation works in a similar fashion, and it is quite good when translating one Western language to another. It is less accurate with Asian languages, although I have personally used it with Chinese and Japanese-speaking audiences and have been told that the translation while not perfect, was still pretty decent.
Microsoft’s AI technology is continually learning and improving itself while you speak, and it actually adapts based on the presented slide content for more accurate recognition of names and specialized terminology.
A Word About Security
Anytime cloud services are employed in this manner, there will be potential security issues for some companies. Because the magic transcription and translation happens on Microsoft servers somewhere in the cloud, your words and content are technically being sent outside of your confidential corporate safe zone. If you do have Office 365, but do not see the options for subtitles, it’s possible that your IT has disabled it due to these concerns.
For more detailed information including a list of recommended microphones to use, check out Microsoft’s support page.
More Resources To Master Presentation Design
CreativePro Week is the essential HOW-TO conference for creative professionals who design, create, or edit in Adobe InDesign, Photoshop, Illustrator, Acrobat, and Microsoft PowerPoint.
Featuring over 30 expert speakers and 75 sessions, CreativePro Week offers five days of in-depth training and inspiration, all in one place. No matter your skill level, you’ll learn techniques and best practices you can start using immediately to improve your productivity.
Members get a special discount on registration! Sign up today.


