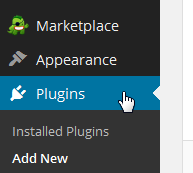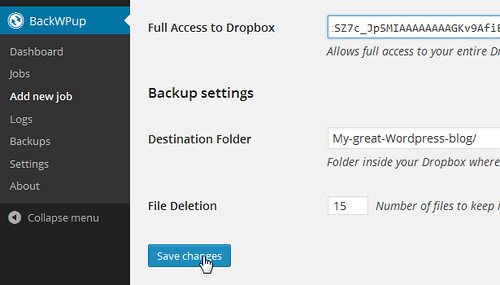It’s a good idea to keep backups of your day-to-day documents, so it makes sense to back up your blog too. In this short series I’m looking at ways to do that. Last time I covered how to back up your blog if you use Blogger, in the article Backing up your Blogger blog. Today, I’ll take you through the process of backing up a blog if you use Wordpress.
Now, I first have to add a sort of disclaimer. There are two types of Wordpress blog – free (wordpress.com) and paid for (wordpress.org). Moreover, it is possible to activate and use a Wordpress blog from within a website. In other words, there are quite a few variations on a Wordpress blog, so you should regard this article as a general pointer in the right direction rather than the last word on the matter. You will need to see if what I describe fits your situation before acting on it.
My own set-up is that I use the free version from within another website, and that is what I have based these notes on.
The good news is that if what I am about to describe is not suitable for you, then a search on the internet for some such phrase as “Wordpress backup” yields a wealth of suggestions about approaches and plug-ins, ie add-on “widgets” that you can install in Wordpress. They all seem to follow a standard format in which they explain how to carry out the installation. As long as you can gain access to your blog or website as an administrator, you should find the installation process relatively straightforward.
OK, enough of this persiflage! Here’s how it worked for me.
First, log into your Wordpress account, and find the option called Plugins, and click on it.
Click on “New” and then do a search for ”backup”. There are lots of backup plugins, so I chose one that looked like it could be automatically scheduled, and which had a lot of downloads and four or five star reviews.
 When you find one you like the look of, install it
When you find one you like the look of, install it
Click on Install Now and then on OK
 Confirm that you want to install it
Confirm that you want to install it
Then click on Activate Plugin
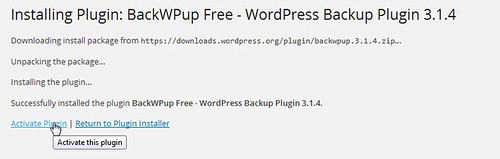 Once it has been installed, activate it
Once it has been installed, activate it
If you have a Dropbox account, and the plugin can save your backup to Dropbox, then authorise the plugin to access Dropbox. That way you will be able to store your backups in the cloud if you wish to. Just follow the instructions on the screen:
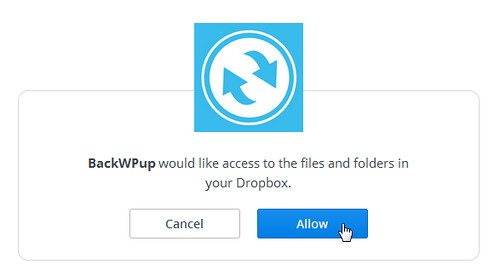 Link it to Dropbox if you like...
Link it to Dropbox if you like...  ... by following the instructions
... by following the instructions 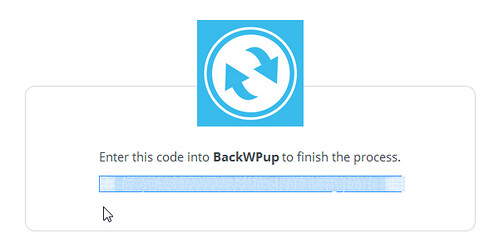
The backup plugin I selected saves the backup to my website as well, so what I will probably do from time to time (one=ce a week, say) is download that backup onto my hard drive.
Click on Save changes
Then run the backup plugin:
 Now that you've installed the backup plugin, it is time to run it and create your first backup
Now that you've installed the backup plugin, it is time to run it and create your first backup
If you have utilised Dropbox, you will find that a new folder has been created, and a backup file is inside the folder. You will also receive an email telling you that that has happened.
 If you have used Dropbox, you will have a new folder...
If you have used Dropbox, you will have a new folder...  ... containing the backup file...
... containing the backup file...  ... and you'll receive an email from Dropbox
... and you'll receive an email from Dropbox
And that’s it. Obviously, there will be variations on this theme depending on the plugin you choose and whether or not it uses Dropbox, but as you can see the process in general is fairly straightforward and painless. Certainly, it is less painful than losing all your work!
Next: How to back up your website files.